This tutorial is going to show you how to run your own VPN server by installing OpenConnect VPN server on Ubuntu 22.04. OpenConnect VPN server, aka ocserv, is an open-source implementation of Cisco AnyConnnect VPN protocol, which is widely used in businesses and universities. AnyConnect is an SSL-based VPN protocol that allows individual users to connect to a remote network.
Why Set Up Your Own VPN Server?
- Maybe you are a VPN service provider or a system administrator, which behooves you to set up our own VPN server.
- You don’t trust the no-logging policy of VPN service providers, so you go the self-host route.
- You can use VPN to implement network security policy. For example, if you run your own email server, you can require users to log in only from the IP address of the VPN server by creating an IP address whitelist in the firewall. Thus, your email server is hardened to prevent hacking activities.
- Perhaps you are just curious to know how VPN server works.

Features of OpenConnect VPN Server
- Lightweight and fast. In my test, I can watch YouTube 4K videos with OpenConnect VPN. YouTube is blocked in my country (China).
- Runs on Linux and most BSD servers.
- Compatible with Cisco AnyConnect client
- There are OpenConnect client software for Linux, MacOS, Windows and OpenWRT. For Android and iOS, you can use the Cisco AnyConnect Client.
- Supports password authentication and certificate authentication
- Supports RADIUS accounting.
- Supports virtual hosting (multiple domains).
- Easy to set up
- Resistant to deep packet inspection (DPI)
I particularly like the fact that compared to other VPN technologies, it is very easy and convenient for the end-user to use OpenConnect VPN. Whenever I install a Linux distro on my computer and want to quickly unblock websites or hide my IP address, I install OpenConnect client and connect to the server with just two lines of commands:
sudo apt install openconnectsudo openconnect -b vpn.mydomain.comThere is also OpenConnect VPN client for Fedora, RHEL, CentOS, Arch Linux and OpenSUSE. You can easily install it with your package manager.
sudo dnf install openconnectsudo yum install openconnectsudo pacman -S openconnect
Requirements
To follow this tutorial, you will need a VPS (Virtual Private Server) that can access blocked websites freely (Outside of your country or Internet filtering system). I recommend Kamatera VPS, which features:
- 30 days free trial.
- Starts at $4/month (1GB RAM)
- High-performance KVM-based VPS
- 9 data centers around the world, including United States, Canada, UK, Germany, The Netherlands, Hong Kong, and Isreal.
Follow the tutorial linked below to create your Linux VPS server at Kamatera.
- How to Create a Linux VPS Server on Kamatera
Once you have a VPS running Ubuntu 22.04, follow the instructions below.
You also need a domain name to enable HTTPS for OpenConnect VPN. I registered my domain name from NameCheap because the price is low and they give whois privacy protection free for life.
Step 1: Install OpenConnect VPN Server on Ubuntu 22.04
Log into your Ubuntu 22.04 server. Then use apt to install the ocserv package from the default Ubuntu repository.
sudo apt updatesudo apt install ocserv
Once installed, the OpenConnect VPN server is automatically started. You can check its status with:
systemctl status ocserv
Sample output:
● ocserv.service - OpenConnect SSL VPN server Loaded: loaded (/lib/systemd/system/ocserv.service; enabled; vendor preset: enabled) Active: active (running) since Sun 2020-04-12 19:57:08 HKT; 12s ago Docs: man:ocserv(8) Main PID: 216409 (ocserv-main) Tasks: 2 (limit: 9451) Memory: 1.6M CGroup: /system.slice/ocserv.service ├─216409 ocserv-main └─216429 ocserv-sm
Hint: If the above command doesn’t quit immediately, you can press the Q key to gain back control of the terminal.
If it’s not running, then you can start it with:
sudo systemctl start ocserv
By default OpenConnect VPN server listens on TCP and UDP port 443. If it’s being used by web server, then the VPN server would probably fail to start. We will see how to change the port in OpenConnect VPN configuration file later.
If there’s a firewall running on your server, then you will need to open port 80 and 443. For example, if you use UFW, then run the following command.
sudo ufw allow 80,443/tcp
Step 2: Install Let’s Encrypt Client (Certbot) on Ubuntu 22.04 Server
The gnutls-bin package installed along with ocserv provides tools to create your own CA and server certificate, but we will obtain and install Let’s Encrypt certificate. The advantage of using Let’s Encrypt certificate is that it’s free, easier to set up and trusted by VPN client software.
Run the following commands to install Let’s Encrypt client (certbot) from the default Ubuntu repository.
sudo apt install certbot
To check the version number, run
certbot --version
Sample output:
certbot 1.21.0
Step 3: Obtain a Trusted TLS Certificate from Let’s Encrypt
I recommend using the standalone or webroot plugin to obtain TLS certificate for ocserv.
Standalone Plugin
If there’s no web server running on your Ubuntu 22.04 server and you want OpenConnect VPN server to use port 443, then you can use the standalone plugin to obtain TLS certificate from Let’s Encrypt. Run the following command. Don’t forget to set A record for your domain name.
sudo certbot certonly --standalone --preferred-challenges http --agree-tos --email [emailprotected] -d vpn.example.com
Where:
certonly: Obtain a certificate but don’t install it.--standalone: Use the standalone plugin to obtain a certificate--preferred-challenges http: Perform http-01 challenge to validate our domain, which will use port 80.--agree-tos: Agree to Let’s Encrypt terms of service.--email: Email address is used for account registration and recovery.-d: Specify your domain name.
As you can see the from the following screenshot, I successfully obtained the certificate.
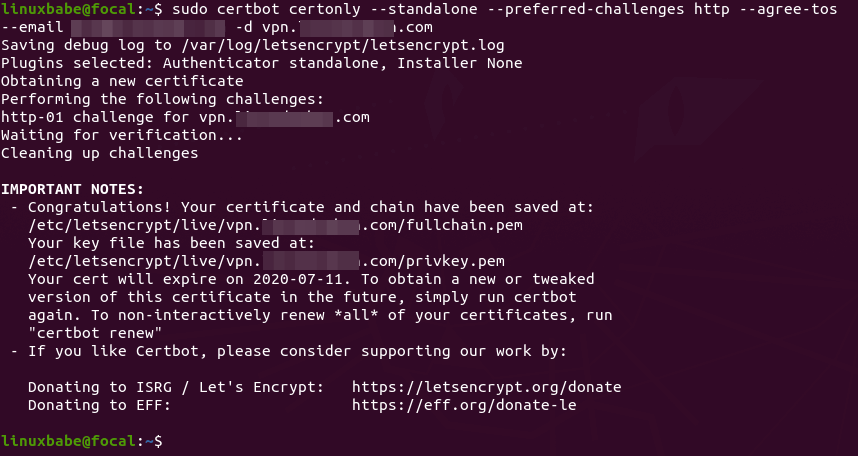
Using webroot Plugin
If your Ubuntu 22.04 server has a web server listening on port 80 and 443, then it’s a good idea to use the webroot plugin to obtain a certificate because the webroot plugin works with pretty much every web server and we don’t need to install the certificate in the web server.
First, you need to create a virtual host for vpn.example.com.
Apache
If you are using Apache, then
sudo nano /etc/apache2/sites-available/vpn.example.com.confAnd paste the following lines into the file.
<VirtualHost *:80> ServerName vpn.example.com DocumentRoot /var/www/ocserv</VirtualHost>Save and close the file. Then create the web root directory.
sudo mkdir /var/www/ocserv
Set www-data (Apache user) as the owner of the web root.
sudo chown www-data:www-data /var/www/ocserv -R
Enable this virtual host.
sudo a2ensite vpn.example.comReload Apache for the changes to take effect.
sudo systemctl reload apache2
Once virtual host is created and enabled, run the following command to obtain Let’s Encrypt certificate using webroot plugin.
sudo certbot certonly --webroot --agree-tos --email [emailprotected] -d vpn.example.com -w /var/www/ocserv
Nginx
If you are using Nginx, then
sudo nano /etc/nginx/conf.d/vpn.example.com.confPaste the following lines into the file.
server { listen 80; server_name vpn.example.com; root /var/www/ocserv/; location ~ /.well-known/acme-challenge { allow all; }}Save and close the file. Then create the web root directory.
sudo mkdir -p /var/www/ocserv
Set www-data (Nginx user) as the owner of the web root.
sudo chown www-data:www-data /var/www/ocserv -R
Reload Nginx for the changes to take effect.
sudo systemctl reload nginx
Once virtual host is created and enabled, run the following command to obtain Let’s Encrypt certificate using webroot plugin.
sudo certbot certonly --webroot --agree-tos --email [emailprotected] -d vpn.example.com -w /var/www/ocserv
Step 4: Edit OpenConnect VPN Server Configuration File
Edit ocserv main configuration file.
sudo nano /etc/ocserv/ocserv.conf
First, we need to configure password authentication. By default, password authentication through PAM (Pluggable Authentication Modules) is enabled, which allows you to use Ubuntu system accounts to login from VPN clients. This behavior can be disabled by commenting out the following line.
auth = "pam[gid-min=1000]"
If we want users to use separate VPN accounts instead of system accounts to login, we need to add the following line to enable password authentication with a password file.
auth = "plain[passwd=/etc/ocserv/ocpasswd]"
After finishing editing this config file, we will see how to use ocpasswd tool to generate the /etc/ocserv/ocpasswd file, which contains a list of usernames and encoded passwords.
Note: Ocserv supports client certificate authentication, but Let’s Encrypt does not issue client certificate. You need to set up your own CA to issue client certificate.
Next, find the following two lines.
tcp-port = 443udp-port = 443
Comment out the UDP port. (We will use TCP BBR algorithm to boost TCP speed.)
tcp-port = 443 #udp-port = 443
If you don’t want ocserv to use TCP port 443 (there’s a web server using port 443?), then change the TCP port number. Otherwise leave it alone.
Then find the following two lines. We need to change them.
server-cert = /etc/ssl/certs/ssl-cert-snakeoil.pemserver-key = /etc/ssl/private/ssl-cert-snakeoil.key
Replace the default setting with the path of Let’s Encrypt server certificate and server key file.
server-cert = /etc/letsencrypt/live/vpn.example.com/fullchain.pemserver-key = /etc/letsencrypt/live/vpn.example.com/privkey.pem
Then, set the maximal number of clients. Default is 128. Set to zero for unlimited.
max-clients = 128
Set the number of devices a user is able to log in from at the same time. Default is 2. Set to zero for unlimited.
max-same-clients = 2
By default, keepalive packets are sent every 300 seconds (5 minutes). I prefer to use a short time (30 seconds) to reduce the chance of VPN connection dropout.
keepalive = 30
Next, find the following line. Change false to true to enable MTU discovery.
try-mtu-discovery = false
You can set the time that a client is allowed to stay idle before being disconnected via the following two parameters. If you prefer the client to stay connected indefinitely, then comment out these two parameters.
idle-timeout=1200mobile-idle-timeout=1800
After that, set the default domain to vpn.example.com.
default-domain = vpn.example.comThe IPv4 network configuration is as follows by default. This will cause problems because many home routers also set the IPv4 network range to 192.168.1.0/24.
ipv4-network = 192.168.1.0ipv4-netmask = 255.255.255.0
We can use another private IP address range (10.10.10.0/24) to avoid IP address collision, so change the value of ipv4-network to
ipv4-network = 10.10.10.0
Find the following two lines and uncomment them, so VPN clients will be given private IPv6 addresses.
ipv6-network = fda9:4efe:7e3b:03ea::/48ipv6-subnet-prefix = 64
If you see the following line
ipv6-network = fda9:4efe:7e3b:03ea::/64
Please change it to:
ipv6-network = fda9:4efe:7e3b:03ea::/48
Now uncomment the following line to tunnel all DNS queries via the VPN.
tunnel-all-dns = true
The default DNS resolver addresses are as follows, which is fine.
dns = 8.8.8.8dns = 1.1.1.1
Note: If you are a VPN service provider, then it’s a good practice to run your own DNS resolver on the same server. If there’s a DNS resolver running on the same server, then specify the DNS as
dns = 10.10.10.1
10.10.10.1 is the IP address of OpenConnect VPN server in the VPN LAN. This will speed up DNS lookups a little bit for clients because the network latency between the VPN server and the DNS resolver is eliminated.
Then comment out all the route parameters (add # symbol at the beginning of the following lines), which will set the server as the default gateway for the clients.
#route = 10.0.0.0/8#route = 172.16.0.0/12#route = 192.168.0.0/16#route = fd00::/8#route = default#no-route = 192.168.5.0/255.255.255.0
Save and close the file Then restart the VPN server for the changes to take effect.
sudo systemctl restart ocserv
Step 5: Create VPN Accounts
Now use the ocpasswd tool to generate VPN accounts.
sudo ocpasswd -c /etc/ocserv/ocpasswd usernameYou will be asked to set a password for the user and the information will be saved to /etc/ocserv/ocpasswd file. To reset password, simply run the above command again.
Step 6: Enable IP Forwarding
In order for the VPN server to route packets between VPN clients and the Internet, we need to enable IP forwarding by running the following command.
echo "net.ipv4.ip_forward = 1" | sudo tee /etc/sysctl.d/60-custom.conf
Also, run the following two commands to enable TCP BBR algorithm to boost TCP speed.
echo "net.core.default_qdisc=fq" | sudo tee -a /etc/sysctl.d/60-custom.confecho "net.ipv4.tcp_congestion_control=bbr" | sudo tee -a /etc/sysctl.d/60-custom.conf
Then apply the changes with the below command. The -p option will load sysctl settings from /etc/sysctl.d/60-custom.conf file. This command will preserve our changes across system reboots.
sudo sysctl -p /etc/sysctl.d/60-custom.conf
Step 7: Configure IP Masquerading in Firewall
We need to set up IP masquerading in the server firewall, so that the server becomes a virtual router for VPN clients. I will use UFW, which is a front end to the iptables firewall. Install UFW on Ubuntu with:
sudo apt install ufw
First, you need to allow SSH traffic.
sudo ufw allow 22/tcp
Then find the name of your server’s main network interface.
ip addr
As you can see, it’s named ens3 on my Ubuntu server.
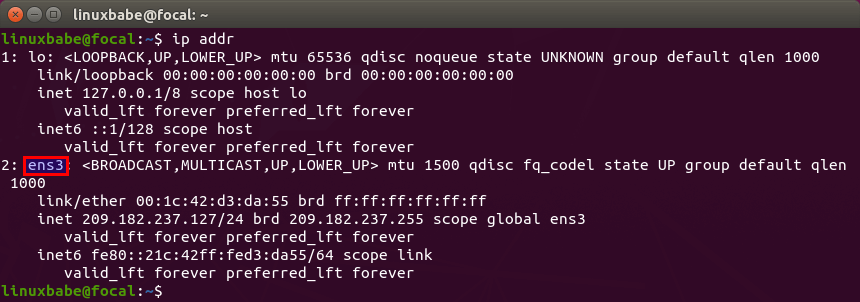
To configure IP masquerading, we have to add iptables command in a UFW configuration file.
sudo nano /etc/ufw/before.rules
By default, there are some rules for the filter table. Add the following lines at the end of this file. Replace ens3 with your own network interface name.
# NAT table rules*nat:POSTROUTING ACCEPT [0:0]-A POSTROUTING -s 10.10.10.0/24 -o ens3 -j MASQUERADE# End each table with the 'COMMIT' line or these rules won't be processedCOMMITIn Nano text editor, you can go to the end of the file by pressing Ctrl+W, then pressing Ctrl+V.

The above lines will append (-A) a rule to the end of of POSTROUTING chain of nat table. It will link your virtual private network with the Internet. And also hide your network from the outside world. So the Internet can only see your VPN server’s IP, but can’t see your VPN client’s IP, just like your home router hides your private home network.
By default, UFW forbids packet forwarding. We can allow forwarding for our private network. Find the ufw-before-forward chain in this file and add the following 3 lines, which will accept packet forwarding if the source IP or destination IP is in the 10.10.10.0/24 range.
# allow forwarding for trusted network-A ufw-before-forward -s 10.10.10.0/24 -j ACCEPT-A ufw-before-forward -d 10.10.10.0/24 -j ACCEPT

Save and close the file. Then enable UFW.
sudo ufw enable
If you have enabled UFW before, then you can use systemctl to restart UFW.
sudo systemctl restart ufw
Now if you list the rules in the POSTROUTING chain of the NAT table by using the following command:
sudo iptables -t nat -L POSTROUTING
You can see the Masquerade rule.

It can take some time for UFW to process the firewall rules. If the masquerade rule doesn’t show up, then restart UFW again (sudo systemctl restart ufw).
Step 8: Open Port 443 in Firewall
Run the following command to open TCP and UDP port 443. If you configured a different port for ocserv, then change 443 to your configured port.
sudo ufw allow 443/tcpsudo ufw allow 443/udp
Now OpenConnect VPN server is ready to accept client connections.
If you run a local DNS Resolver
For those of you who run a local DNS resolver, if you specified 10.10.10.1 as the DNS server for VPN clients, then you must allow VPN clients to connect to port 53 with the following UFW rule.
sudo ufw insert 1 allow in from 10.10.10.0/24
You also need to edit the BIND DNS server’s configuration file (/etc/bind/named.conf.options) to allow VPN clients to send recursive DNS queries like below.
allow-recursion { 127.0.0.1; 10.10.10.0/24; };Then restart BIND.
sudo systemctl restart named
Step 9: Fix Futex Error
Run the following command to check the ocserv systemd journals.
sudo journalctl -eu ocserv
If your server has the following error, you need to install the latest ocserv version to fix the futex error.
The futex facility returned an unexpected error code.
Check your current ocserv version.
ocserv -v
Ubuntu 22.04 repository currently ships with ocserv 1.1.3. It might update ocserv in the future, but right now you need to follow the instructions below to install the latest ocserv version.
Install build dependency packages.
sudo apt install -y git ruby-ronn libbsd-dev libsystemd-dev libpcl-dev libwrap0-dev libgnutls28-dev libev-dev libpam0g-dev liblz4-dev libseccomp-dev libreadline-dev libnl-route-3-dev libkrb5-dev libradcli-dev libcurl4-gnutls-dev libcjose-dev libjansson-dev libprotobuf-c-dev libtalloc-dev libhttp-parser-dev protobuf-c-compiler gperf nuttcp lcov libuid-wrapper libpam-wrapper libnss-wrapper libsocket-wrapper gss-ntlmssp haproxy iputils-ping freeradius gawk gnutls-bin iproute2 yajl-tools tcpdump
Clone the ocserv Git repository.
git clone https://gitlab.com/openconnect/ocserv.git
Generate configuration scripts.
cd ocservautoreconf -fvi
Compile the source code. If you see deprecated warnings, you can ignore them.
./configure && make
Install the binaries.
sudo make install
The files will be install to /usr/loca/bin/ and /usr/local/sbin/. Next, we need to copy the systemd service file.
sudo cp /lib/systemd/system/ocserv.service /etc/systemd/system/ocserv.service
Edit this file.
sudo nano /etc/systemd/system/ocserv.service
Because the compiled version of ocserv binary is located at /usr/local/sbin/ocserv, we need to change
ExecStart=/usr/sbin/ocserv --foreground --pid-file /run/ocserv.pid --config /etc/ocserv/ocserv.conf
to
ExecStart=/usr/local/sbin/ocserv --foreground --pid-file /run/ocserv.pid --config /etc/ocserv/ocserv.conf
Save and close the file. Then reload systemd.
sudo systemctl daemon-reload
Restart ocserv service.
sudo systemctl restart ocserv
How to Install and Use OpenConnect VPN client on Ubuntu 22.04 Desktop
Run the following command to install OpenConnect VPN command line client on Ubuntu desktop.
sudo apt install openconnect
You can Connect to VPN from the command line like below. -b flag will make it run in the background after connection is established.
sudo openconnect -b vpn.example.com:port-number
You will be asked to enter VPN username and password. If the connection is successfully established, you will see the following message.
Got CONNECT response: HTTP/1.1 200 CONNECTEDCSTP connected. DPD 90, Keepalive 32400Connected tun0 as 192.168.1.139, using SSLEstablished DTLS connection (using GnuTLS). Ciphersuite (DTLS1.2)-(RSA)-(AES-256-GCM).
To stop the connection, run:
sudo pkill openconnect
To run the client non-interactively, use the following syntax.
echo -n password | sudo openconnect -b vpn.example.com -u username --passwd-on-stdin
If you want to use Network Manager to manage VPN connection, then you also need to install these packages.
sudo apt install network-manager-openconnect network-manager-openconnect-gnome
If you are successfully connected to the VPN server, but your public IP address doesn’t change, that’s because IP forwarding or IP masquerading is not working. I once had a typo in my iptables command (using a wrong IP address range), which caused my computer not being able to browse the Internet.
If you encounter the following error, then you should disable the UDP port in ocserv, which is explained later in the speed optimization section.
DTLS handshake failed: Resource temporarily unavailable, try again
If you have the following error, it’s likely that your VPN username or password is wrong.
fgets (stdin): Inappropriate ioctl for device
Auto-Connect on System Startup
To let OpenConnect VPN client automatically connect to the server at boot time, we can create a systemd service unit.
sudo nano /etc/systemd/system/openconnect.service
Put the following lines to the file. Replace the red text.
[Unit] Description=OpenConnect VPN Client After=network-online.target systemd-resolved.service Wants=network-online.target[Service] Type=simple ExecStart=/bin/bash -c '/bin/echo -n password | /usr/sbin/openconnect vpn.example.com -u username --passwd-on-stdin' KillSignal=SIGINT Restart=always RestartSec=2[Install] WantedBy=multi-user.target
Save and close the file. Then enable this service so that it will start at boot time.
sudo systemctl enable openconnect.service
Explanation of the file content:
After=network-online.target systemd-resolved.serviceandWants=network-online.targetmake this service run after network is up. We want theopenconnect.servicestart after thesystemd-resolved.servicebecause that will ensure the DNS server address set by OpenConnect won’t be overridden bysystemd-resolved.service.- In reality, this service can still run before network is up. We add
Restart=alwaysandRestartSec=2to restart this service after 2 seconds if this service fails. - Systemd doesn’t recognise pipe redirection, so in the
ExecStartdirective, we wrap the comand in single quotes and run it with the Bash shell. - Since OpenConnect VPN client will run as a systemd service, which runs in the background, there’s no need to add
-bflag to theopenconnectcommand. - The
KillSignaldirective tells Systemd to send theSIGINTsignal when thesystemctl stop openconnectcommand is issued. This will performs a clean shutdown by logging the session off, and restoring DNS server settings and the Linux kernel routing table.
To start this Systemd service immediately, run
sudo systemctl start openconnect
To stop this Systemd service, run
sudo systemctl stop openconnect
How to Automatically Restart OpenConnect Client When Resuming from Suspend
If your Ubuntu desktop goes into suspend state, the OpenConnect client would lose connection to the VPN server. To make it automatically restart when resuming from suspend, we need to create another systemd service unit.
sudo nano /etc/systemd/system/openconnect-restart.service
Add the following lines in the file.
[Unit]Description=Restart OpenConnect client when resuming from suspendAfter=suspend.target[Service]Type=simpleExecStart=/bin/systemctl --no-block restart openconnect.service[Install]WantedBy=suspend.target
Save and close the file. Then enable this service.
sudo systemctl enable openconnect-restart.service
Automatic-Restart When VPN Connection Drops
Sometimes the VPN connection would drop due to other reasons. You can run the following command to check if the VPN client can ping the VPN server’s private IP address (10.10.10.1). If the ping is unsuccessful, then the command on the right will be executed to restart the VPN client. || is the OR operator in Bash. It executes the command on the right only if the command on the left returned an error.
ping -c9 10.10.10.1 || systemctl restart openconnect
The ping will be done 9 times, i.e 9 seconds. You can use an infinite loop in the Bash shell to make the whole command run forever. Press Ctrl+C to stop it.
for ((; ; )) do (ping -c9 10.10.10.1 || systemctl restart openconnect) done
Now we can create a systemd service for this task.
sudo nano /etc/systemd/system/openconnect-check.service
Add the following lines to this file. We specify that this service should run after the openconnect.service.
[Unit]Description=OpenConnect VPN Connectivity CheckerAfter=openconnect.service[Service]Type=simpleExecStart=/bin/bash -c 'for ((; ; )) do (ping -c9 10.10.10.1 || systemctl restart openconnect) done'[Install]WantedBy=multi-user.target
Save and close the file. Then start this service.
sudo systemctl start openconnect-check
Enable auto-start at boot time.
sudo systemctl enable openconnect-check
Once this service is started, the ping command will run forever. If the VPN connection drops, it will automatically restart openconnect.service.
OpenConnect GUI Client for Windows and macOS
They can be downloaded from OpenConnect GUI Github Page.
Speed
OpenConnect VPN is pretty fast. I can use it to watch 4k videos on YouTube. As you can see, my connection speed is 63356 Kbps, which translates to 61 Mbit/s.

And here’s the test results on speedtest.net.

Speed Optimization
OpenConnect by default uses TLS over UDP protocol (DTLS) to achieve faster speed, but UDP can’t provide reliable transmission. TCP is slower than UDP but can provide reliable transmission. One optimization tip I can give you is to disable DTLS, use standard TLS (over TCP), then enable TCP BBR to boost TCP speed.
To disable DTLS, comment out (add # symbol at the beginning) the following line in ocserv configuration file.
udp-port = 443
Save and close the file. Then restart ocserv service.
sudo systemctl restart ocserv.service
To enable TCP BBR, please check out the following tutorial. Note that you need to disable DTLS in ocserv, or TCP BBR won’t work.
- How to Easily boost Ubuntu Network Performance by enabling TCP BBR
In my test, standard TLS with TCP BBR enabled is two times faster than DTLS.
Another very important factor affecting speed is how good the connection between your local computer and the VPN server is. If you live in the middle east and the VPN server is located in the U.S, the speed would be slow. Choose a data center that’s close to where you live.
Also, check your CPU load average. (htop can be installed by sudo apt install htop).
htop
Make sure the CPU load average is under 1. I once had a CPU load average of 3, which caused a high latency between the VPN client and VPN server.
Auto-Renew Let’s Encrypt Certificate
Edit root user’s crontab file.
sudo crontab -e
Add the following line at the end of the file. It’s necessary to reload ocserv service for the VPN server to pick up new certificate and key file.
0 5 * * * certbot renew --quiet && systemctl restart ocserv
Troubleshooting Tips
OpenVZ
Note that if you are using OpenVZ VPS, make sure you enable the TUN virtual networking device in VPS control panel. (If you use Kamtera VPS, then you have KVM-based VPS, so you don’t have to worry about this.)
Log File
If you encounter any problem, then check OpenConnect VPN server log.
sudo journalctl -eu ocserv.service
I found that if I change port 443 to a different port, the great firewall of China will block this VPN connection.
Debugging Mode
If ocserv tells you that it can’t load the /etc/ocserv/ocserv.conf file, you can stop ocserv.
sudo systemctl stop ocserv
Then run it in the foreground with debugging enabled.
sudo /usr/sbin/ocserv --foreground --pid-file /run/ocserv.pid --config /etc/ocserv/ocserv.conf --debug=10
Then output might give you some clues why ocserv isn’t working.
Can’t browse the Internet
If you are successfully connected to the VPN server, but you can’t browse the Internet, that’s because IP forwarding or IP masquerading is not working. I remember my VPS provider once did a platform upgrade, which changed the name of the main network interface from ens3 to enp3s0, so I had to update the name in the UFW file (/etc/ufw/before.rules).
You might also need to disable IPv6 on your local computer.
Syntax Error
If you see the following error when trying to establish VPN connection, it’s probably because there’s a syntax error in your ocserv config file. Check the journal (sudo journalctl -eu ocserv) to find out.
Got inappropriate HTTP CONNECT response: HTTP/1.1 401 Cookie is not acceptable
Restart Your Computer
If you see the following error when trying to establish VPN connection, it’s likely a local computer problem. Try restarting your computer.
Server 'vpn.your-domain.com' requested Basic authentication which is disabled by default
TLS connection was non-properly terminated
If you see the following error on the client when trying to establish a VPN connection,
SSL connection failure: The TLS connection was non-properly terminated.
you probably should restart the ocserv service on the VPN server.
sudo systemctl restart ocserv
You can create a cron job to automatically restart ocserv once per day at 4 AM.
sudo crontab -e
Add the following line.
0 4 * * * systemctl restart ocserv
Save and close the file.
The local network may not be trustworthy
If you use the Cisco AnyConnect VPN client on iOS, and you encounter the following error, it’s likely your TLS certificate has expired.
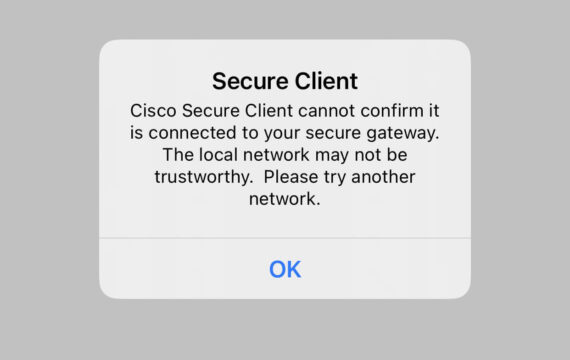
If the TLS certificate has expired, you will also see the following error when trying to establish a VPN connection on a Linux desktop.
Server certificate verify failed: certificate expiredCertificate from VPN server "vpn.your-domain.com" failed verification.Reason: certificate expiredTo trust this server in future, perhaps add this to your command line: --servercert pin-sha256:er1Kv/37ZxHpN6VESmYVS7vw4wXEB1oYELwiBS2wcvc=Enter 'yes' to accept, 'no' to abort; anything else to view: fgets (stdin): Operation now in progress
You will need to run the following command to renew TLS certificate.
sudo certbot renew --quiet
Don’t forget to restart ocserv.
sudo systemctl restart ocserv
If this error still persists after renewing the certificate, be sure to check the server-cert and server-key parameter in the /etc/ocserv/ocserv.conf file. Maybe it’s pointed to the wrong file.
No Tap-Windows Adapter installed on this system
If you use the OpenConnect GUI Windows client and found the “No Windows-TAP adapaters found” error in the logs (View – Log Window), this is likely because you have install other VPN clients afterward like OpenVPN.

To fix this error, you need to uninstall OpenConnect GUI client and reinstall it. In the setup wizard, you will have the option to install the TAP driver.

Two VPN Clients Share the Same Private IP Address?
I have an iPhone and iPad, and both of them use the AnyConnect VPN app to connect to ocserv VPN server, which is unable to tell the iPhone and iPad apart when they are in the same Wi-Fi network, so ocserv gives them the same private IP address, which causes the other unable to browse the Internet.
To fix this problem, I simply create two separate VPN accounts. One for iPhone and the other for iPad.
Make OpenConnect VPN server and web server use port 443 at the same time
Please read the following article:
More Useful Tips
- Ocserv Advanced (Split Tunneling, IPv6, Static IP, Per User Configs, Virtual Hosting)
Wrapping Up
That’s it! I hope this tutorial helped you install and configure OpenConnect VPN on Ubuntu 22.04. As always, if you found this post useful, then subscribe to our free newsletter to get more tips and tricks 🙂
Rate this tutorial
[Total: 39 Average: 4.9]